小華一邊講解、一邊指導小明如何使用 GitHub 建立遠端數據庫。
小明認真地遵循小華的指示操作著滑鼠。
小明:「等等。」
小明:「為什麼已經建立好遠端數據庫,卻停留在這個許多 Git 指令的頁面呢?」
小華:「呵呵~看起來,之前的學習都有理解和吸收哩。」
小華:「沒錯~這些內容是 Git 指令。」
小華:「接下來要學習的是如何更新遠端數據庫的檔案唷~」
由 GitHub 目前畫面的順序,分別說明:
(1) HTTPS 和 SSH
如果已經設定好 SSH key,可選擇「SSH」選項。
如果選擇「HTTPS」,其內容為 GitHub Pages 網址。
(2) 重頭開始:「…or create a new repository on the command line」
依照它的步驟進行:
(a) 在桌面建立一個新的目錄。
(b) 建立一個 README.md 檔案:echo "# GitHub-leaning-example" >> README.md
(c) 初始化,把檔案交給 Git 控管:git init
(d) 將工作目錄裡面的檔案搬運至暫存區域:git add README.md
(e) 將檔案內容存放於儲存庫,並且留下 Commit 紀錄:git commit -m "first commit"
(f) 強制建立分支 main:git branch -M main
(g) 在遠端加入一個名為 origin 的節點,準備推上遠端 GitHub 伺服器的位置:git remote add origin https://github.com/username/GitHub-leaning-example.git
(h) 將 main 分支推上遠端節點 origin 的位置,同時在遠端 Server 上建立同名分支 main:git push -u origin main
(3) 上傳現有檔案:「…or push an existing repository from the command line」
依照它的步驟進行:
(a) 在遠端加入一個名為 origin 的節點,準備推上遠端 GitHub 伺服器的位置:git remote add origin https://github.com/username/GitHub-leaning-example.git
(b) 強制建立分支 main:git branch -M main
(c) 將 main 分支推上遠端節點 origin 的位置,同時在遠端 Server 上建立同名分支 main:git push -u origin main
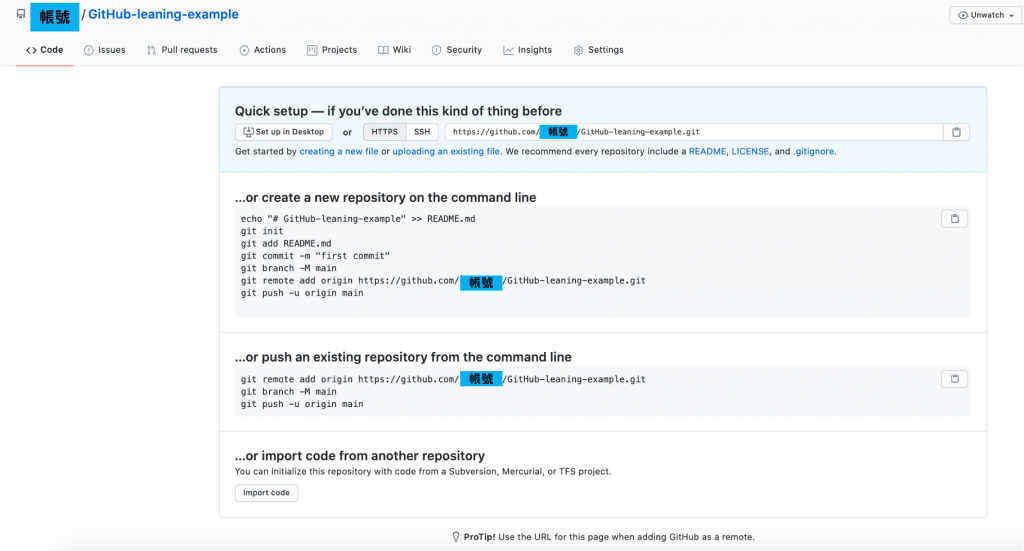
重新整理頁面之後,跳轉至以下的畫面。
目前這個畫面代表「將本地數據庫的專案成功推上遠端數據庫,成為遠端數據庫的專案囉」。
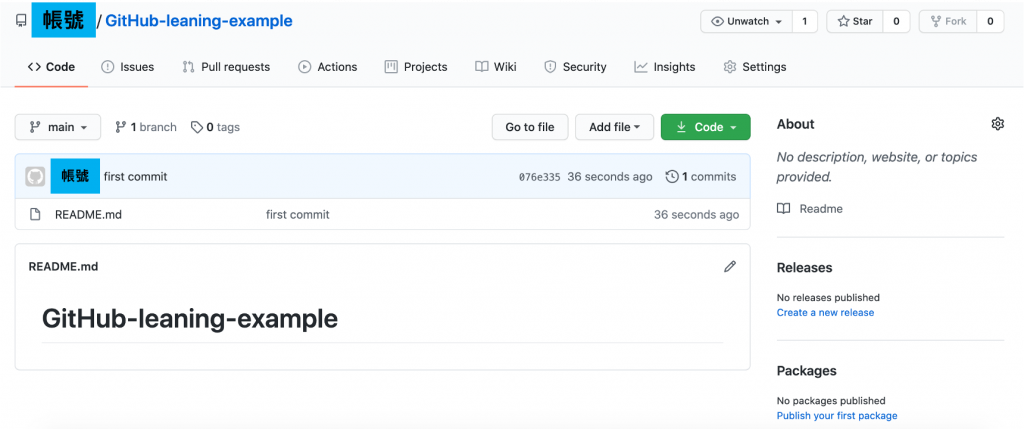
若要設定 GitHub Pages,
建議參考影片教學完成設定。
在 Windows 作業系統,透過命令提示字元或 PowerShell 開啟類似終端機的視窗。
在 Mac OS 作業系統,透過終端機或 iTerm 開啟終端機的視窗。
請依照下列的步驟執行,透過指令更新遠端數據庫的檔案囉:
(步驟一) 請打開終端機的視窗。
(步驟二) 前往工作目錄,請輸入指令:cd "目錄的名稱"
(步驟三) 確認目前的分支名稱。例如:git:(main) 代表目前在 main 分支。
(步驟四) 將所有檔案(剛新增、被修改、已刪除)全部轉移至暫存區域:git add .
(步驟五) 將暫存區域的檔案內容存放於本地儲存庫:git commit -m '清楚的訊息說明'
(步驟六) 將 main 分支推上遠端節點 origin 的位置,同時更新遠端 Server 上同名分支 main 的進度:git push origin main
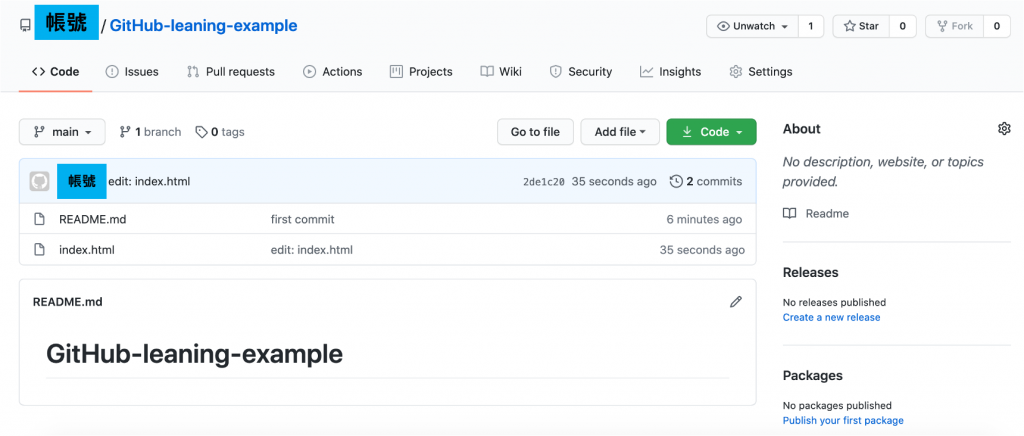
請依照下列的步驟執行,透過滑鼠操控介面,更新遠端數據庫的檔案:
(步驟一) 透過 Visual Studio Code,在工作目錄裡面新增單一檔案 style.css、修改單一檔案 index.html。
(步驟二) 點擊 Sourcetree 軟體圖示,開啟舊目錄。
(步驟三) 查看左側項目,點選 File status 項目。File status 代表「工作目錄現在的狀態」。
(步驟四) 勾選檔案,將檔案由 Unstaged files 變成 Staged files。如同完成終端機的指令 git add。
(步驟五) 勾選最下方「Push changes immediately to origin/main」,將 main 分支推上遠端節點 origin 的位置,同時更新遠端 Server 上同名分支 main 的進度。
(步驟六) 點選左上角的 Commit 圖示,留下「做了什麼」的說明,點擊 Commit 按鈕。如同完成終端機的指令 git commit -m '清楚的訊息說明'。
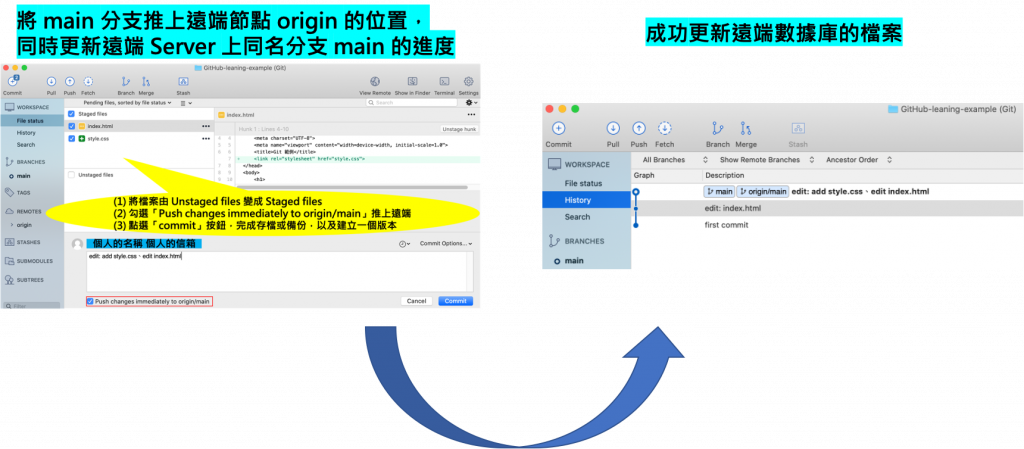
Good Job (๑>ㅁ<) ~理解更新遠端數據庫的檔案的觀念。
接下來,下載,又是如何進行呢?
(1) W3HexSchool - GitHub Pages - 建立靜態網站
(2) 高見龍 - Git 教學:如何 Push 上傳到 GitHub?
